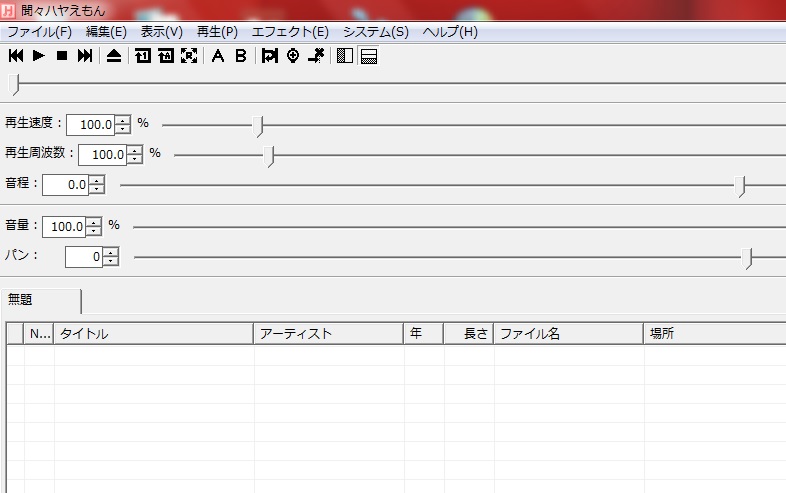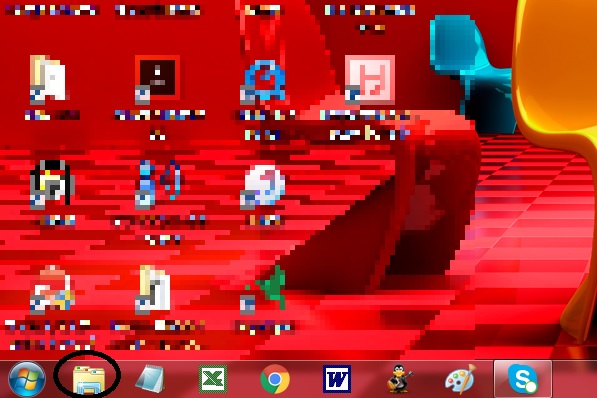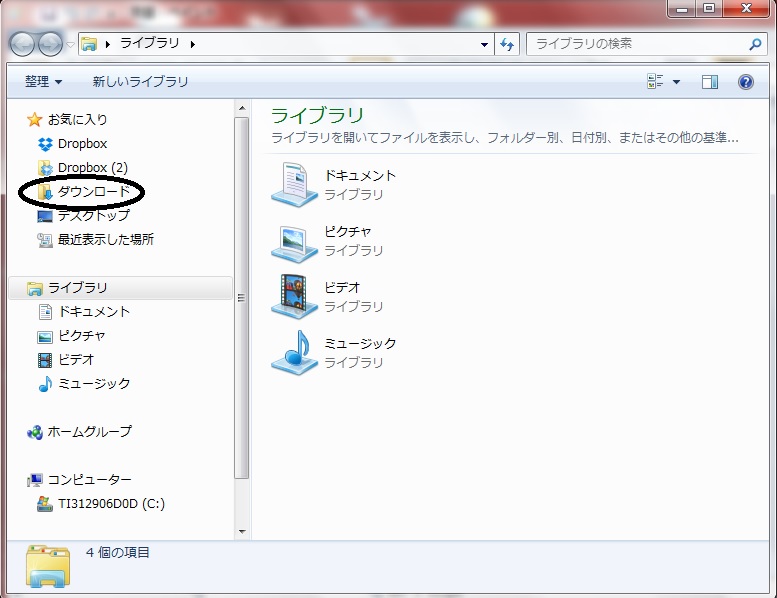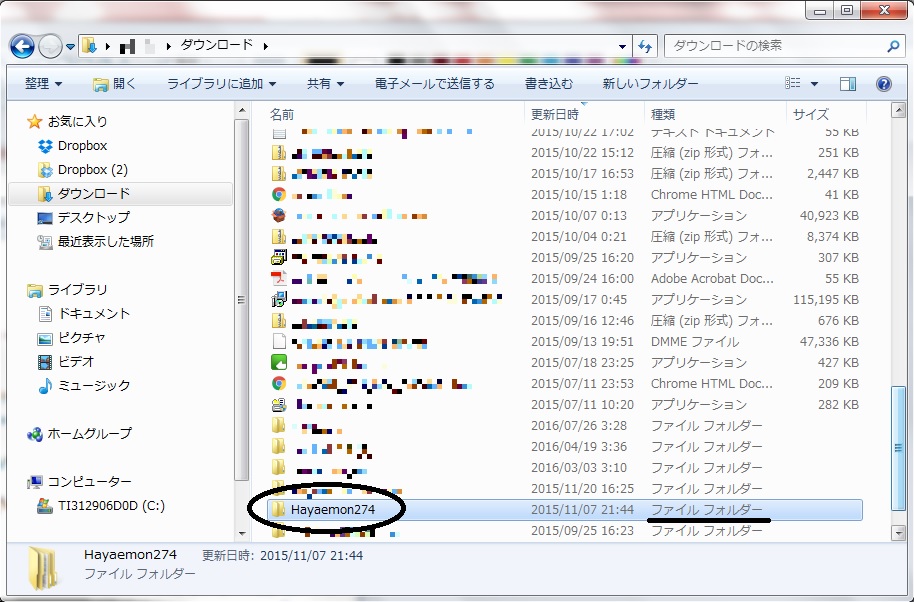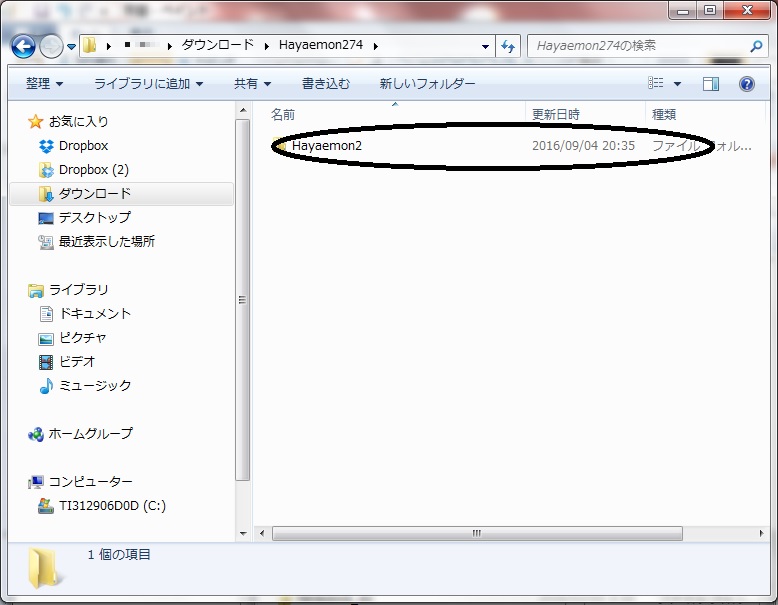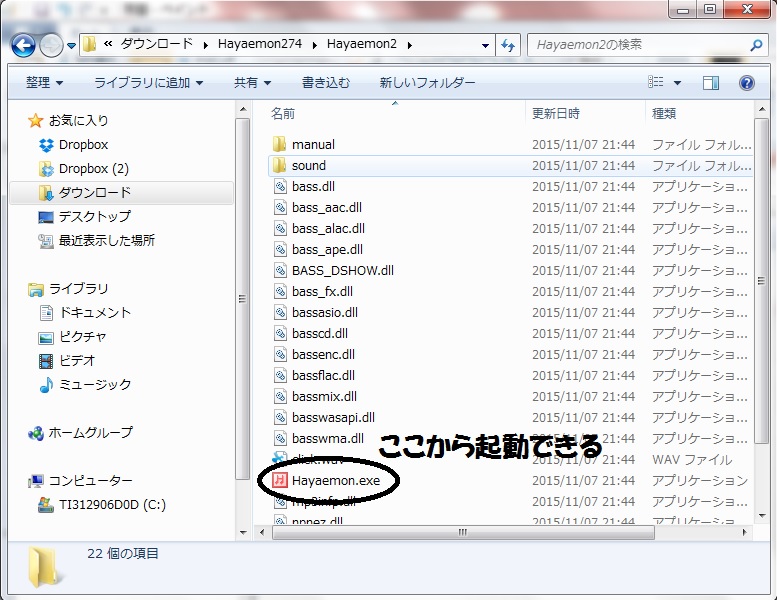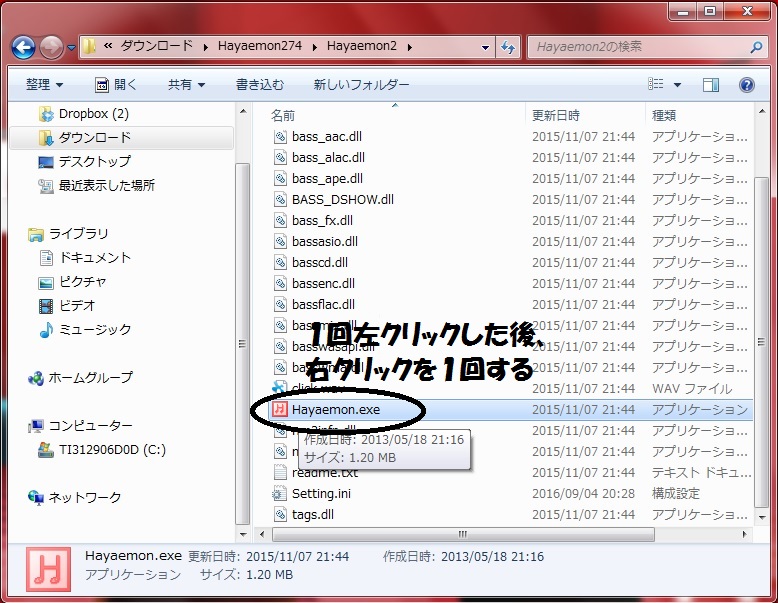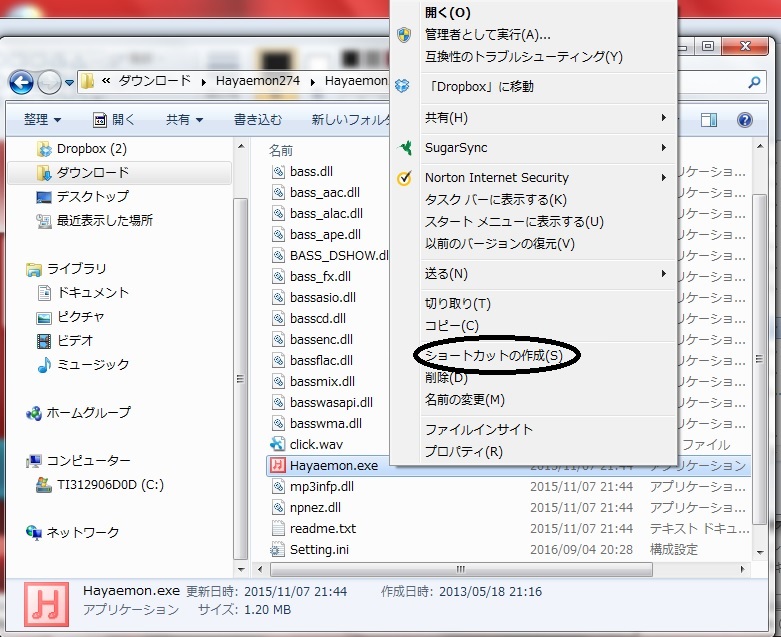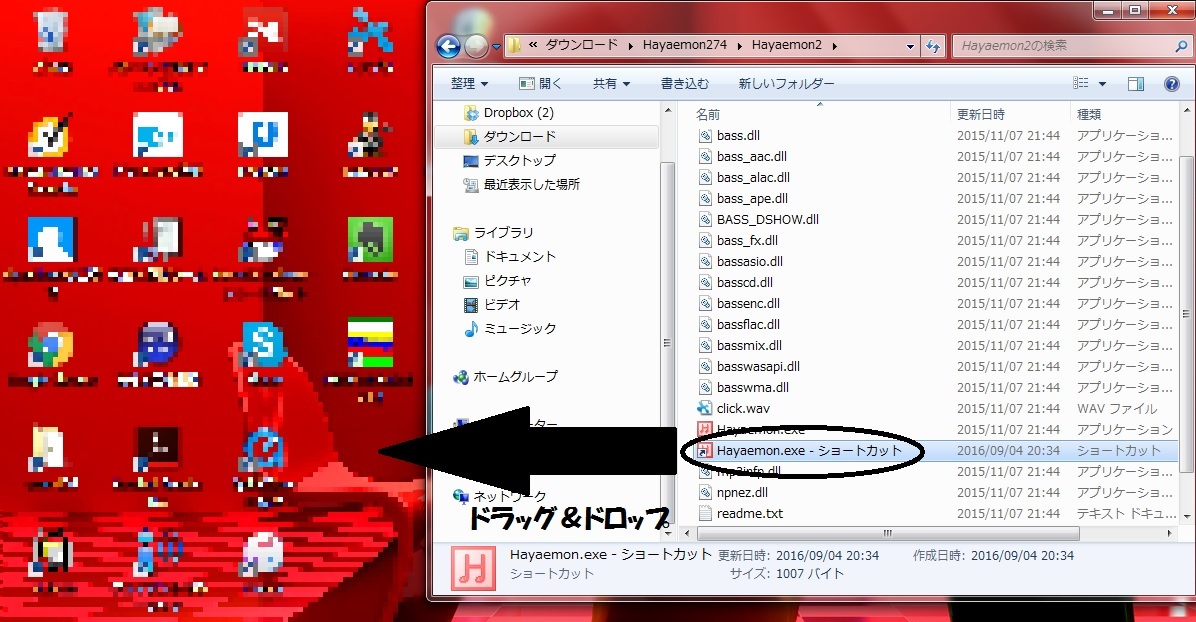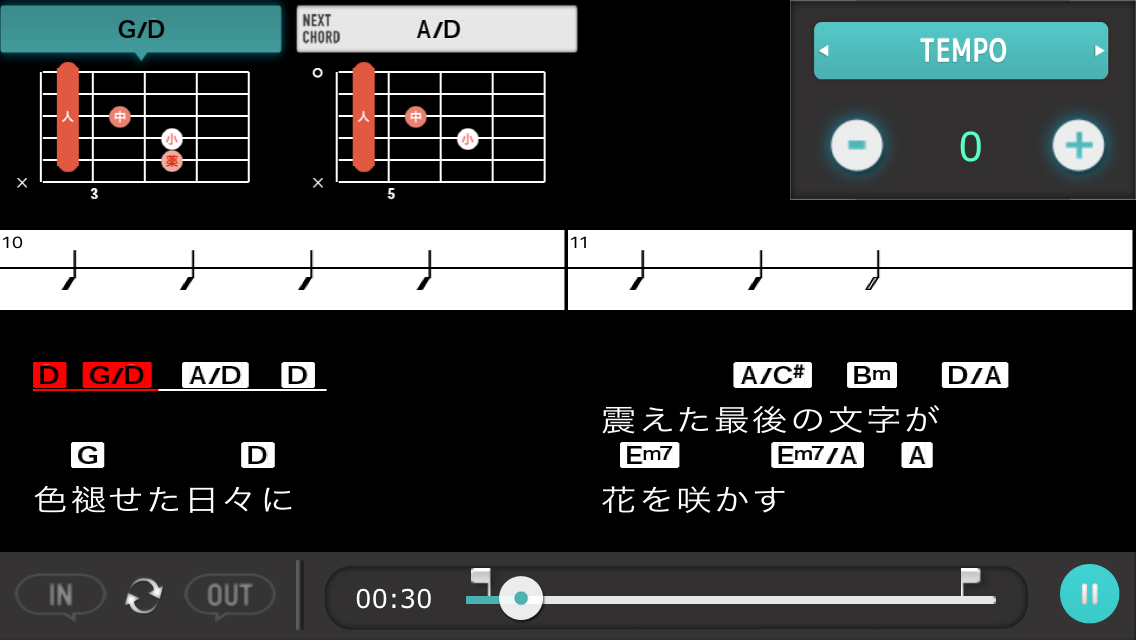本ページはプロモーションが含まれています。
ハヤえもんの使い方で最初に迷うのが、起動のさせ方。
インストールしたときには表示されてた起動用のファイル。これがどこに保存されてるかがわかりにくいんだよねー。「Windowsのスタートメニュー」から「すべてのプログラム」の中を探してもないし。
ってことで、起動用のファイルの保存先はどこなのか。めんどうなことをしないで、すぐに起動させる方法はないのか。今回はその辺りのことを紹介していくよ。
スポンサーリンク
ハヤえもんの起動に必要なファイルはどこに保存されてる?
まずは、ハヤえもんを起動させるのに必要なファイルがどこにあるのかを確認していくよ。後で作業をするときにも一度は表示させたいので、まだ保存場所に行けてない人は一緒にやってみよう。
まずは画面の左下にある、Windowsエクスプローラをクリックして
お気に入りの中にある「ダウンロード」をクリック。
で、「Hayaemon274」ってフォルダを探して開くよ。
「Hayaemon274」はたぶん、2つあると思う。種類が圧縮(zip形式)フォルダーのやつと、ファイルフォルダーのやつ。今回使うのは、ファイルフォルダーの方ね。
さらに「Hayaemon2」ってフォルダを開くと
「Hayaemon」ってファイルがあるはず。これがハヤえもんを起動させるのに使うファイル。
簡単に、すぐに起動できるようにするには?
「Hayaemon」ってファイルをクリックすれば、ハヤえもんを開けるわけだけど・・・
毎回こんなことやるの、めんどくない?
保存場所もややこしくて、つい忘れちゃうし・・・。
ってことで、サックは一瞬でハヤえもんを開けるように一工夫してるよ。どんなことしたかって言うとね、「Hayaemon」のショートカットを作って、デスクトップに表示させた。
すぐ終わる作業なのに快適にできるので、この作業も是非一緒にやってみよう。
まずはさっき表示させた「Hayaemon」を、1回左クリックして選択。その後に右クリックするよ。
で、「ショートカットの作成」をクリックして選ぶ。
作成した瞬間、ポンッと「Hayaemon-ショートカット」が出てきたよね。その「Hayaemon-ショートカット」を、デスクトップにドラッグ&ドロップすればおーけー。
ドラッグ&ドロップはクリックしたままマウスを動かす動作ね。
これでデスクトップのハヤえもんのアイコンから、すぐに起動できるようになったよ。
終わりに
ハヤえもんの起動のさせ方、わかったかな?ショートカットを作るのは便利なので、是非活用してね。
今回の作業でわからないことがあれば、いつでも質問どうぞー。
起動させた後は、いよいよハヤえもんを使ってみよう。使い方はこちらの記事を参考にしてみてね。