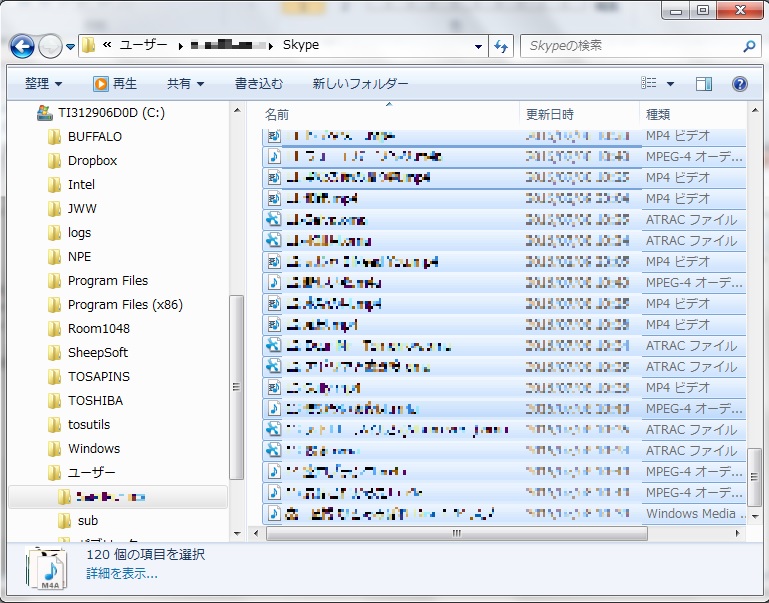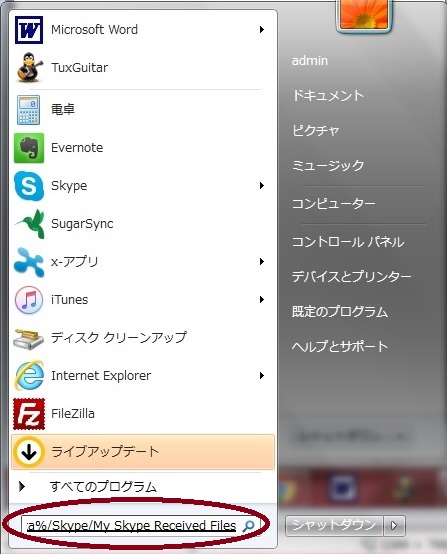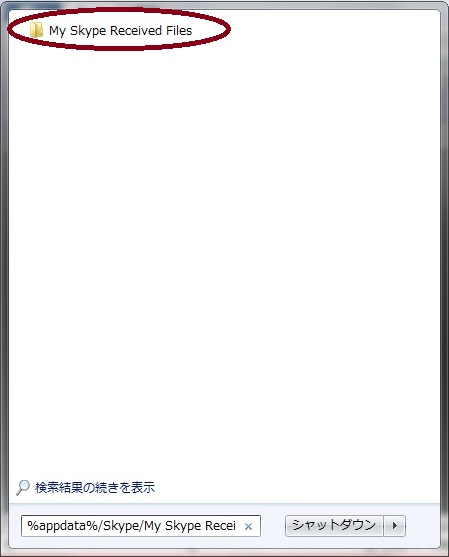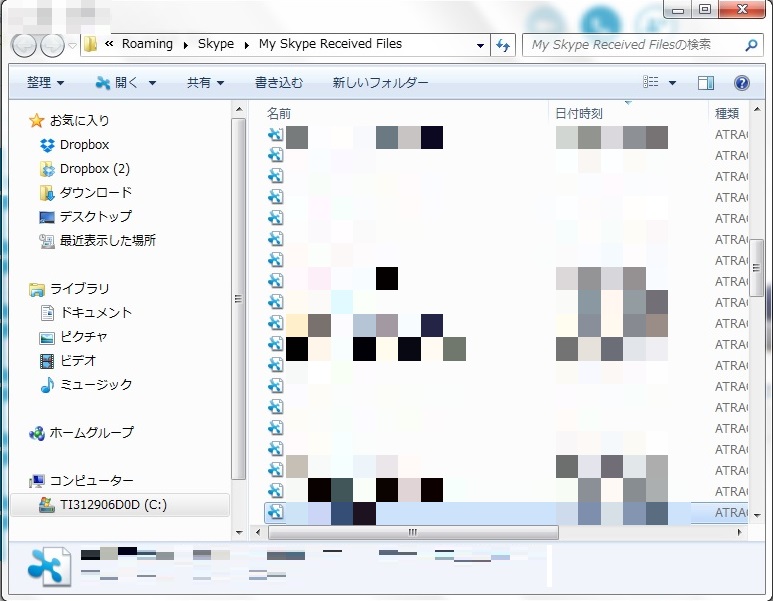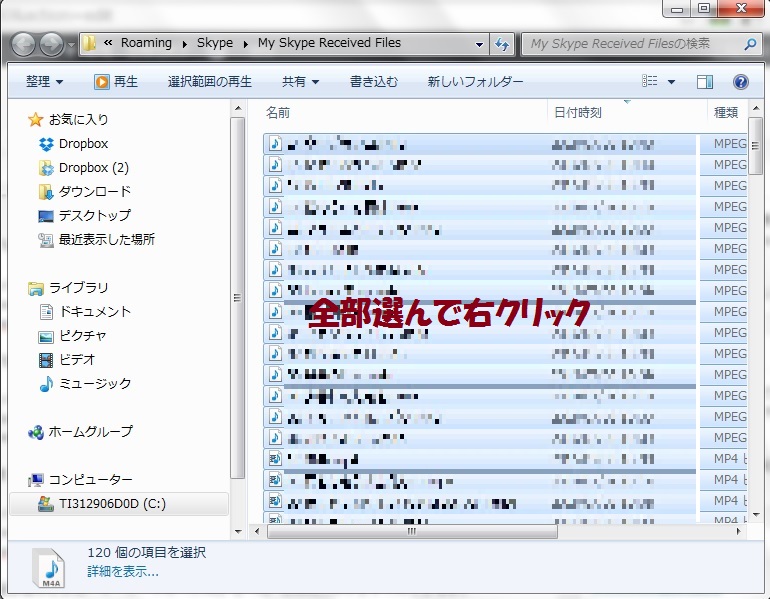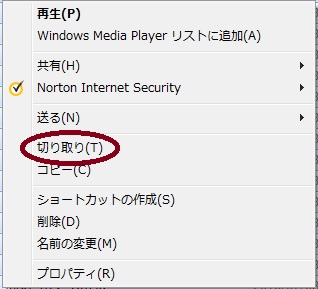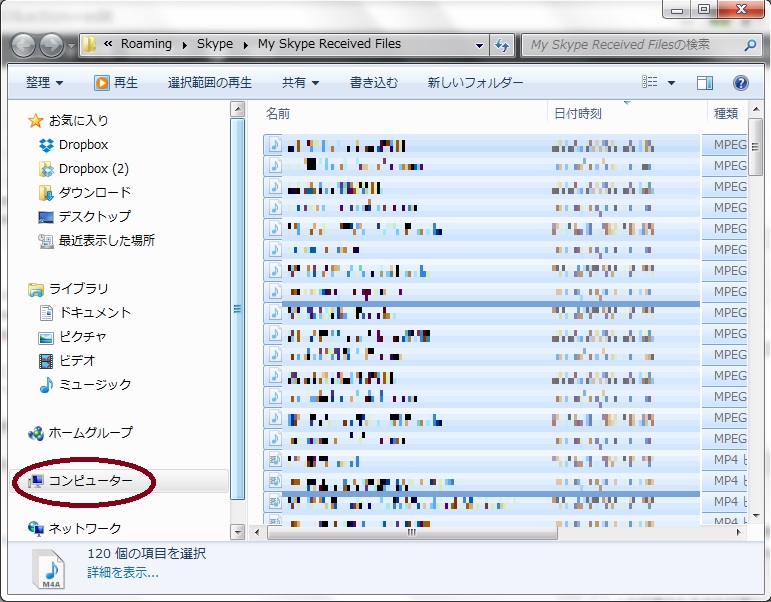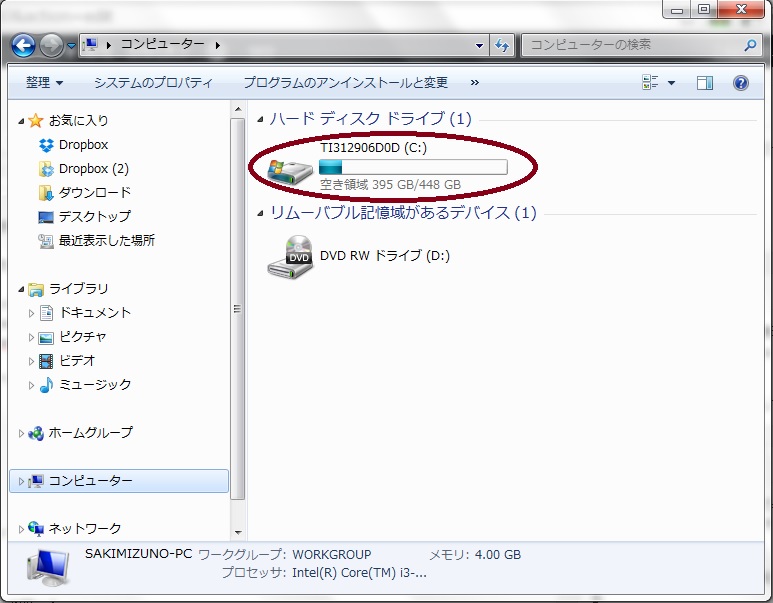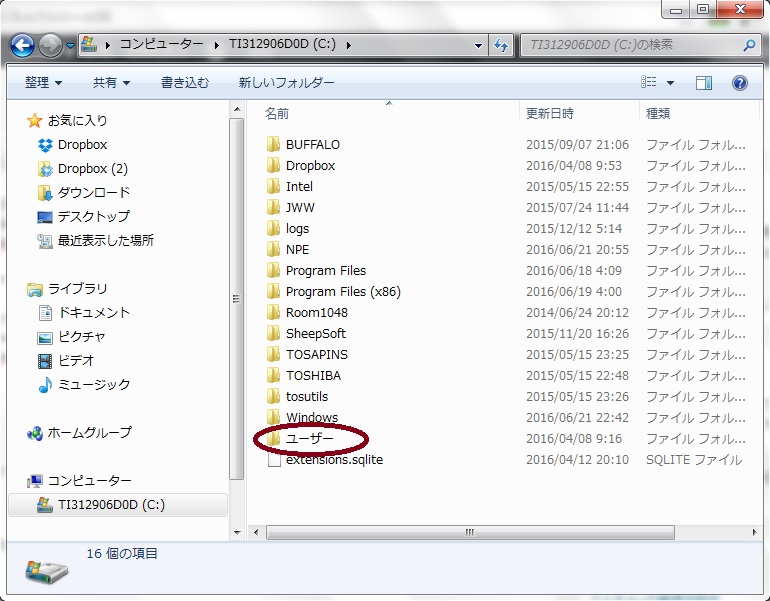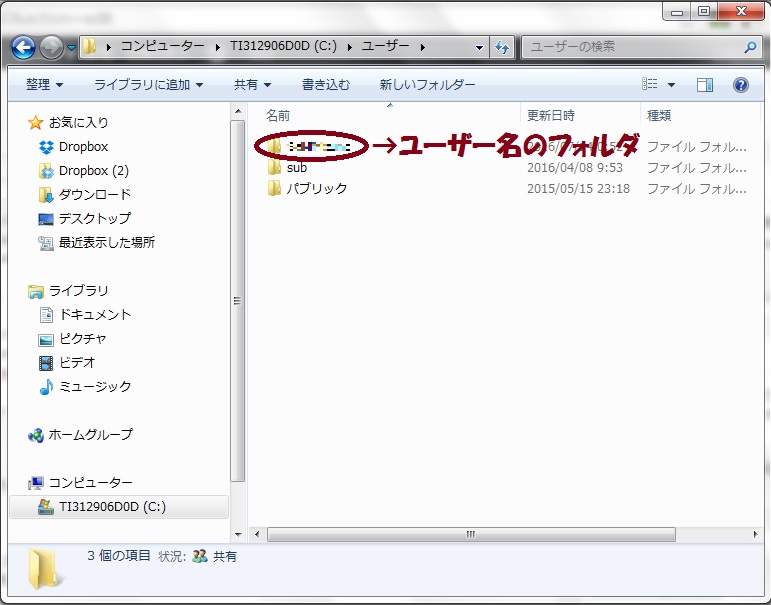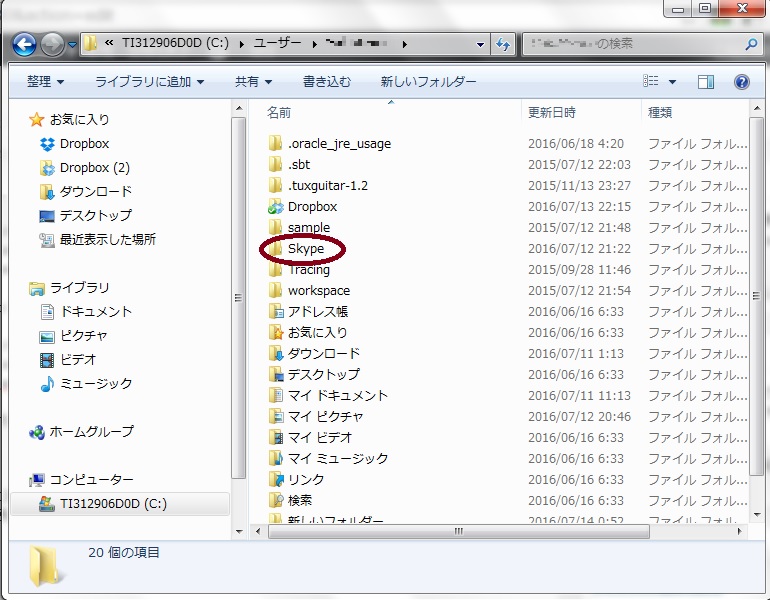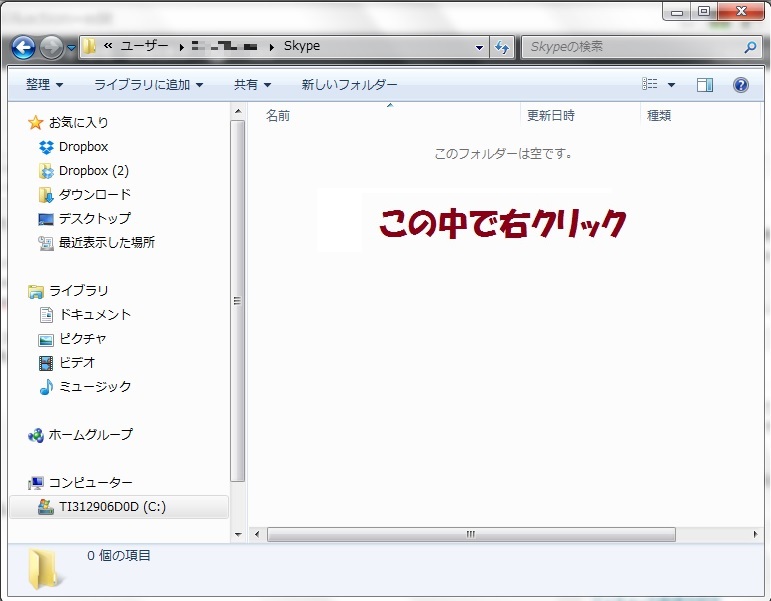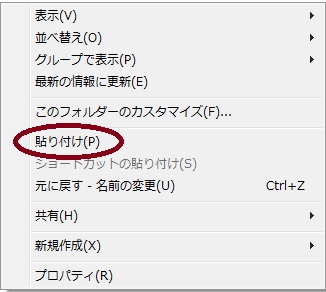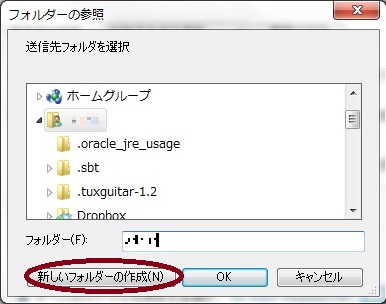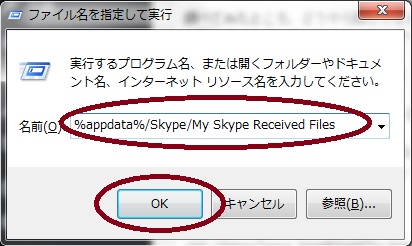本ページはプロモーションが含まれています。
どうも、サック(@sackbass)です。
前回の記事で、Skype(スカイプ)で受信ダウロードしたファイル(データ)の保存先フォルダを変更した。
今回はその続き。
保存先フォルダを変更しただけだと、古いファイルは元の場所に残ったままじゃないかと思ったんだよね。だから古いファイルを、新しいファイルに移動させたよ。
スポンサーリンク
元の保存先フォルダの場所に移動
まずは元のフォルダを表示させよう。
Windowsのスタートメニューにある検索から、「%appdata%/Skype/My Skype Received Files」を入力して検索するよ。
「My Skype Received Files」ってフォルダが出てくるから、ダブルクリック。
出てきたのがこれ。やっぱりファイルが残ったままだ。
既にスカイプから受信ダウンロード済みのデータを切り取り
入ってるファイルを全部選んで、右クリック。全部選ぶときは、キーボードの「CTRL」と「A」を同時に押すとすぐにできるよ。
で、「切り取り」をクリックしよう。
新しく保存先に設定したフォルダの場所に移動
次はさっき新しく作ったフォルダに移動するよー。
サックとは違う場所に作った人は、次のサブタイトル「既にスカイプから受信ダウンロード済みのデータを貼り付け」をチェックしてね。
サックと同じ場所に作った人は、「コンピュータ」をクリックしよう。
ハードディスクドライブの中にある、「アルファベットと数字の文字の羅列(C:)」ってなってるところをダブルクリック。
次は「ユーザー」をダブルクリックして開こう。
パソコンのユーザー名のフォルダをダブルクリック。
そしたらさっき作ったフォルダがあるはず!これをダブルクリックで開こう。
既にスカイプから受信ダウンロード済みのデータを貼り付け
ここがダウンロードしたファイルが移動する場所。ここの中で右クリックしよう。
で、「貼り付け」をクリック!
これで元のフォルダから移動されるよ。データ容量が大きいと、ちょっとだけ待つことになるかも。
作業はこれで終了!疲れたー!あなたもお疲れさま!