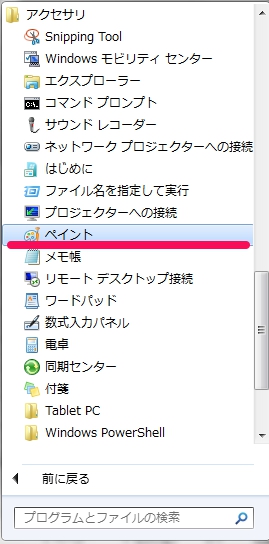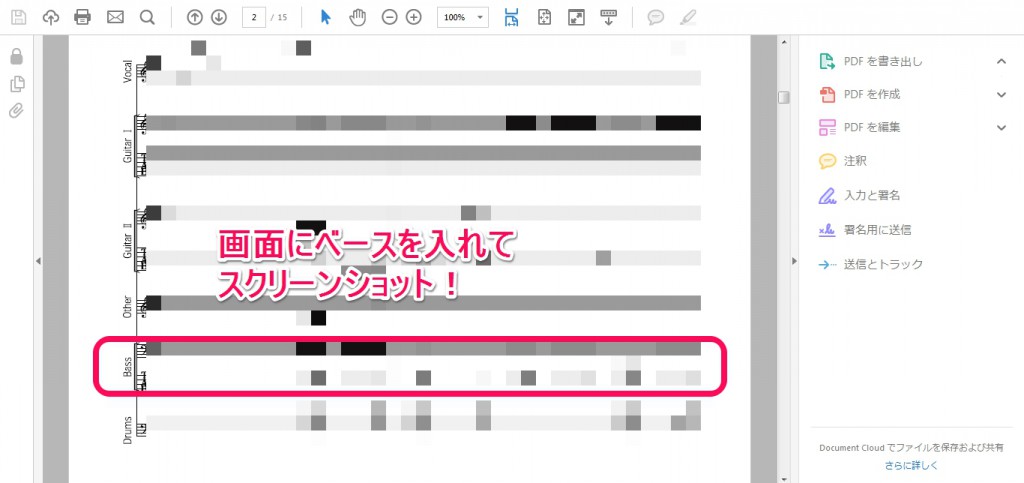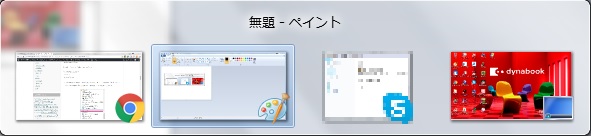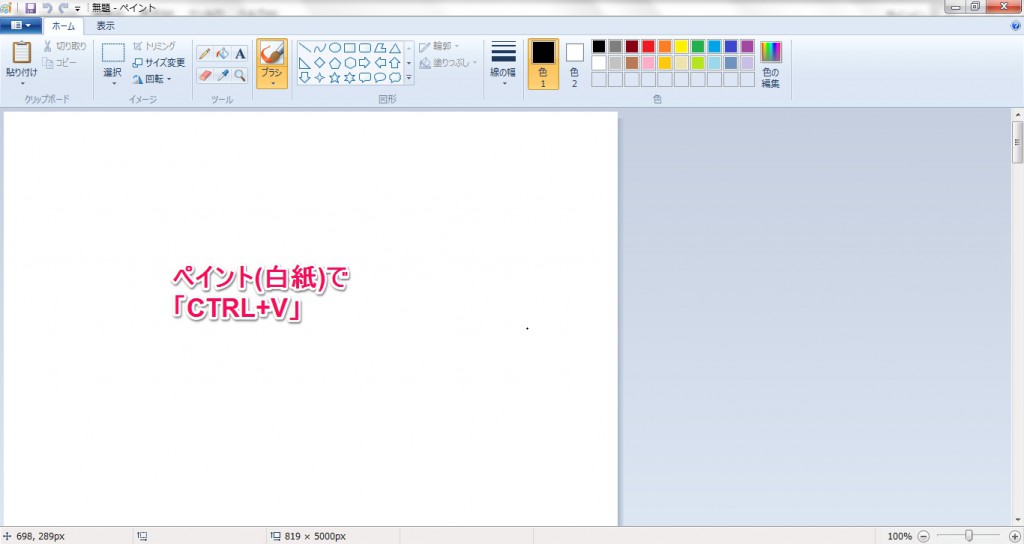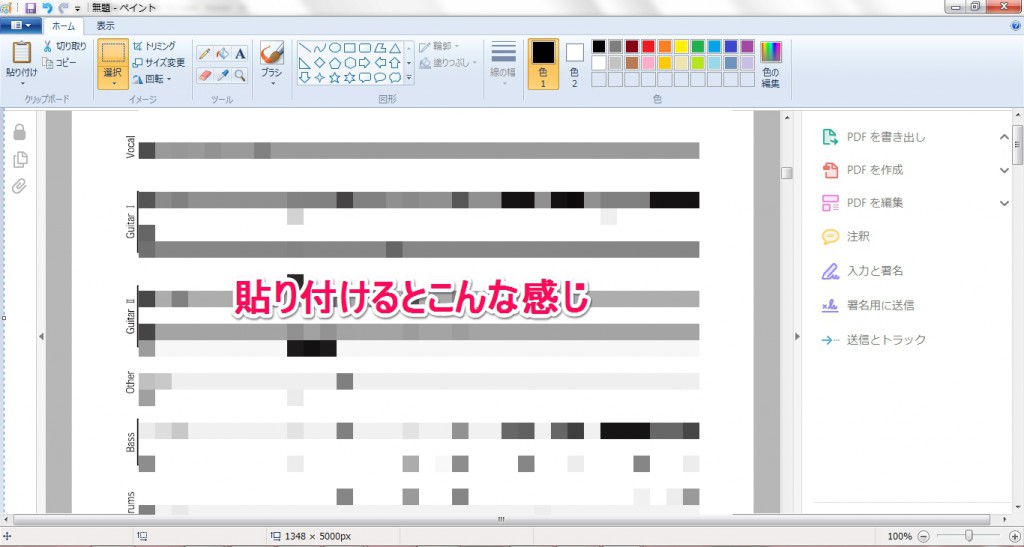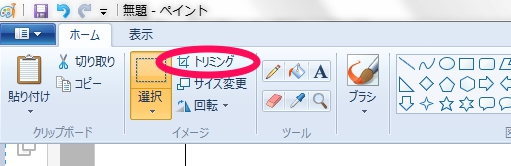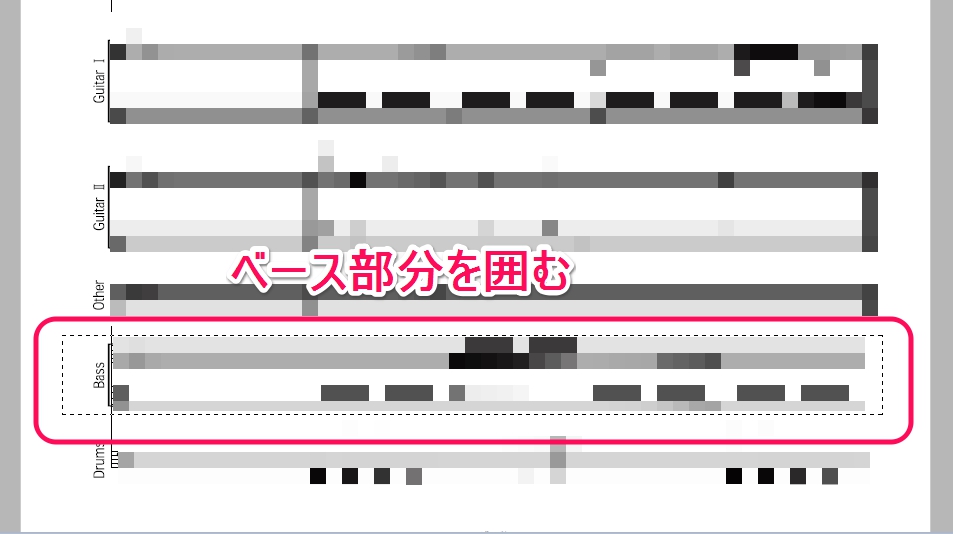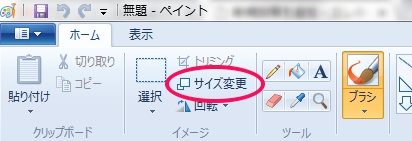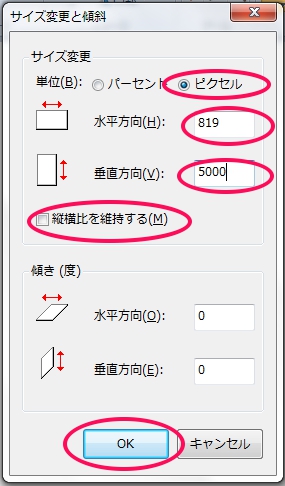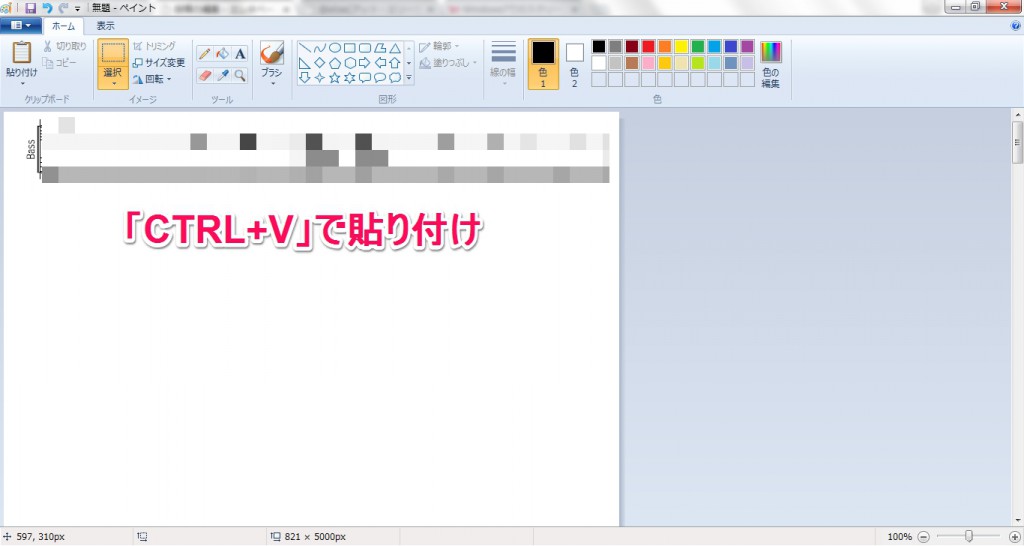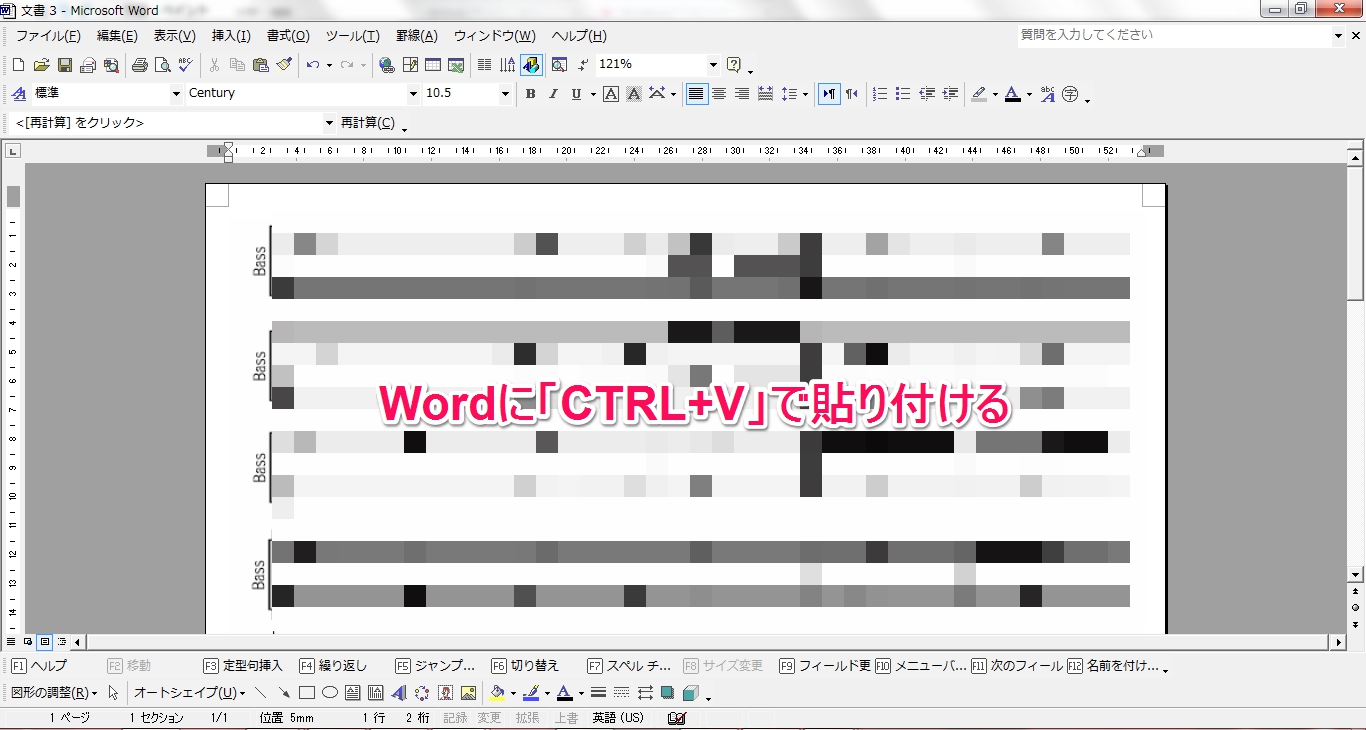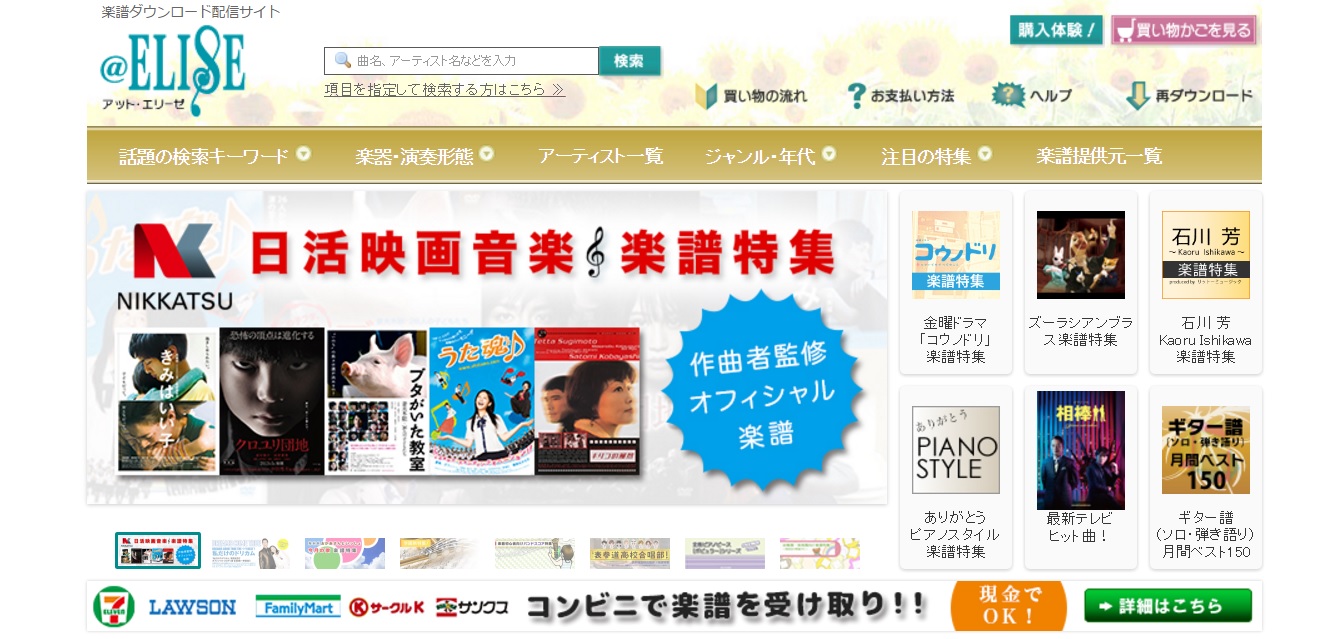本ページはプロモーションが含まれています。
前回の記事では、
- @ELISE(アットエリーゼ)で買ったバンドスコア
- パソコン
この2つがあれば、すぐにパート譜が作成できて便利だよって話をしたね。
とはいえ、
「でも具体的にどうすれば作れるの?」
って疑問もあると思う。
そこで今回は、具体的な作り方をお伝えするよ。
スポンサーリンク
目次
準備(最初だけ)
まずは用意してほしいもの。パソコン内で
- @ELISEでダウンロード購入したバンドスコア
- ペイント×2
を開いておいてほしい。
ペイントはWindowsに最初から入っているソフトのこと。「スタートメニュー」から「すべてのプログラム」を開いて、「アクセサリ」の中身を開くとあるはず。
このペイントを2つ。それから、スコアも開いておいてね。
スコアのスクショを撮る
じゃあ作業に入ろう。まず、スコアのスクリーンショットを撮るよ。
パソコンの画面に自分のパートが入るようにスクロール。それから、キーボードの「PRTSC」を押すか、「FN」と「PRTSC」を同時に押してスクショ。
※パソコンのメーカーによってやり方が違うので気をつけてね。
ペイント(1)に移動
次にペイントの画面に行こう。
既に開いてるある画面に行くときは、キーボードの「ALT」と「TAB」を同時に押すと、楽に移動できるよ。こんな感じのウィンドウが表示されたら成功。
「ALT」は押したままで「TAB」を1回離してまた押すと、他の画面にも移動できる。
このやり方は、画面移動のときはかなり便利。この後も使うとすごく作業が早くなるので、少しずつ覚えていこうね。
スクショをペイント(1)に貼り付け
撮ったスクショを今開いたペイントに貼り付けよう。
貼り付けるには、ペイントを開いた状態で「CTRL」と「V」を同時に押す。
さっき撮ったスクショがこんな感じで貼り付けられたらおっけー。
あなたのパートを切り抜き
今度はあなたが演奏するパートを切り抜くよ。
画面の上の方にある「トリミング」をクリックして
切り抜きたい部分を囲む!サックはベーシストだから、ベースの部分を選択したよ。
今度は「CTRL」と「C」を同時に押して、切り抜いた部分をコピーするよ。
ペイント(2)に移動
次に、今使っているペイントとは別の、もう一つペイントに移動しよう。こっちのペイントがパート譜になるので、丁寧に作業していこうね。
さっきと同じように、「ALT」と「TAB」で画面を移動。こういうやつね。
ペイント(2)のサイズ変更
で、新しく開いたペイントのサイズを変更する。
画面の上の方にあるサイズ変更をクリックして
ピクセルで縦横比は維持しないで、垂直方向を多めに増やそう。サイズが小さいと、後から変更できなくてやり直しになったので気をつけてねー。
サックはこんな感じに設定したよ。
ペイント(2)に切り抜いた楽譜を貼り付けて微調整
そしたら、この新しく開いたペイントに、さっき切り抜いた部分を貼り付ける。
「CTRL」と「V」を同時に押すと貼り付けられるよ。
クリックしたままマウスを動かして、細かい位置を微調整したら・・・
これで1行分の貼り付けが完了!
あとは繰り返すだけ
あとはまたスコアが開いてある画面まで「TAB」と「ALT」で移動して、スクショを撮って、作業を繰り返すだけ。
こんな感じに、あなたのパート譜ができるようにどんどん切り貼りしていってね。
繰り返し記号も同じように、スクショを撮って切り取って、貼り付けよう。そしたら綺麗に仕上がるよ。
まとめ
パソコンを使ったパート譜の作り方、わかったかな?
ややこしいこと、新しく知ったことが多いと思う。なのでわからないところがあれば、いつでも質問してね。
パート譜はこれで一応完成。だけど印刷したいならもう一手間かけるのがおすすめだよ。このまま印刷すると、きりが悪いところでページが変わって楽譜が読みにくいことがあるから。
つづきの作業は、また次の記事で。